Interscan Messaging Virtual Appliance (IMSVA) Kurulumu
09.10.2021Nihat Altınmakas
• IMSVA, birden fazla katmana sahip spam engelleme ve anti-phishing özelliği ile ödüllü anti-virus ve anti-spyware özelliklerini birleştiren web tabanlı yönetimi gerçekleştirilen bir mail gateway çözümüdür.

Merhabalar,
Bu makale de Trend Micro’nun mail güvenliği çözümlerinden biri olan IMSVA kurulumundan bahsedeceğim.
IMSVA kurulumuna geçmeden önce kısaca IMSVA nedir ve özellikleri nelerdir bunlardan bahsetmek isterim.
- IMSVA, birden fazla katmana sahip spam engelleme ve anti-phishing özelliği ile ödüllü anti-virus ve anti-spyware özelliklerini birleştiren web tabanlı yönetimi gerçekleştirilen bir mail gateway çözümüdür.
- IMSVA anti-virus ve anti-spam özelliklerine ilave olarak DLP politikaları ile birlikte uyumluluk ve veri sızıntılarına karşı da koruma sağlamaya yardımcı olur.
- Web tabanlı End-User Quarantine özelliği sayesinde son kullanıcılar kendi kişisel hesaplarına ait spam karantina yönetimlerini gerçekleştirebilirler. Bu durum spam yönetiminin iyileştirilmesini sağlar.
- IMSVA,Virtual Analyzer ile entegre olarak şüpheli dosyaların ve URL’lerin izole sanal ortamlarda çalışan Sandboxlar içerisinde analiz edilebilmelerini sağlar.
- Cloud Pre-Filter özelliği sayesinde mail trafiğinin kurum/şirket ağına ulaşmadan taranması ve temizlenmesi sağlanır. Cloud Pre-Filter tarafından temizlenen mail trafiği sonrasında IMSVA’e teslim edilecektir.
- Email Encryption,IMSVA’e e-postalarımızı şifreleme ve şifresini çözme yeteneği kazandırır
IMSVA’in ne olduğundan ve özelliklerinden bahsettikten sonra sistem gereksinimleri ile makalemize devam ediyoruz.
IMSVA Sistem Gereksinimleri
İşletim Sistemi: IMSVA Linux,Windows v.b bir işletim sisteminin kurulumuna gerek duymayan
Centos Linux işletim sistemini kullanan özel bir kurulum imkanı sunar.
CPU:Minimum Dual-Core Intel Xeon veya eşdeğeri işlemci,önerilen ise 8 Core Intel Xeon işlemci veya eşdeğeri
Memory: Minimum 4 GB,önerilen ise 8GB
Disk Alanı: Minimum 120GB,önerilen 250GB.
Not: IMSVA kurulumu yapılırken kurulumun yapılacağı disk üzerindeki partitionlar ve verilerin tamamını kurulum esnasında silecektir.
IMSVA Kurulumu
IMSVA kurulumunu fiziksel sunucu yada VMware ESX üzerinde çalışan sanal bir sunucu üzerinde gerçekleştirebiliriz.
Bu makalemiz de IMSVA kurulum işlemini sanal makine üzerinde gerçekleştireceğiz.
1) Öncelikle bir sanal makine oluşturuyoruz.
2) Sanal makinemize adresinden indireceğimiz IMSVA ISO dosyamızı mount ediyoruz.
IMVSA ile ilgili kurulum ve dosyası ve güncelleme dosyalarına erişmek için adresini kullanabilirsiniz.
3) Sanal makinemizi başlatıyoruz.
4) Welcome to the IMSVA 9.1 Setup Wizard ekranın da yeni kurulum yapacağımız için Fresh Install seçimini yapıyoruz.
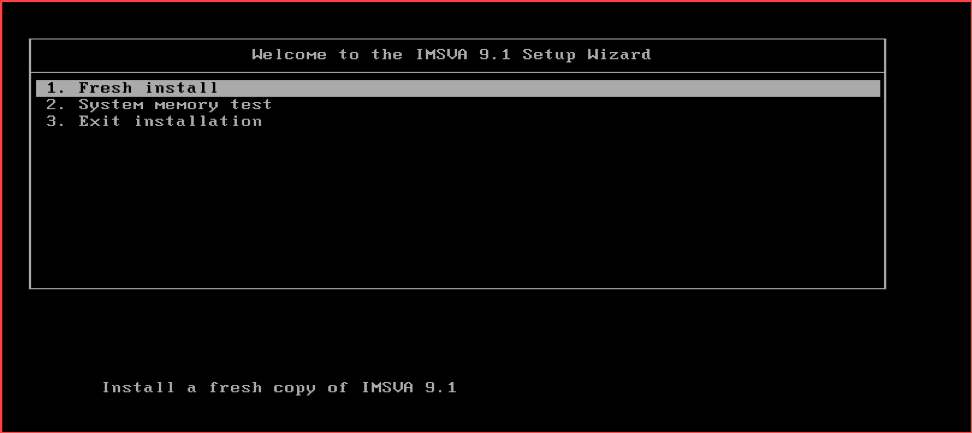
5) Lisans sözleşmesini kabul ederek ilerlemek için Accept butonuna basarak ilerliyoruz.
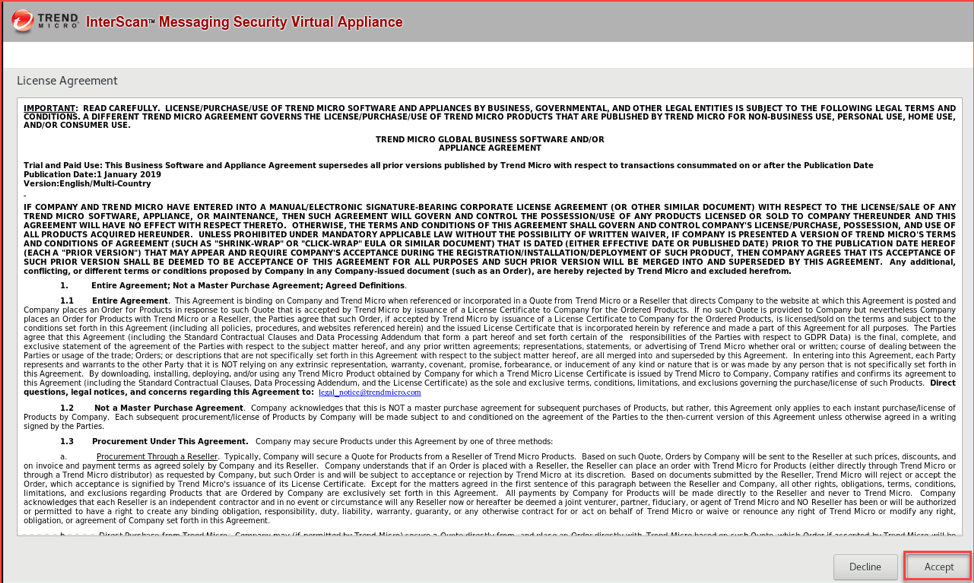
6) Kurulum işleminde kullanılacak Disk seçimini yapıyoruz ve Continue butonuna basarak ilerliyoruz.
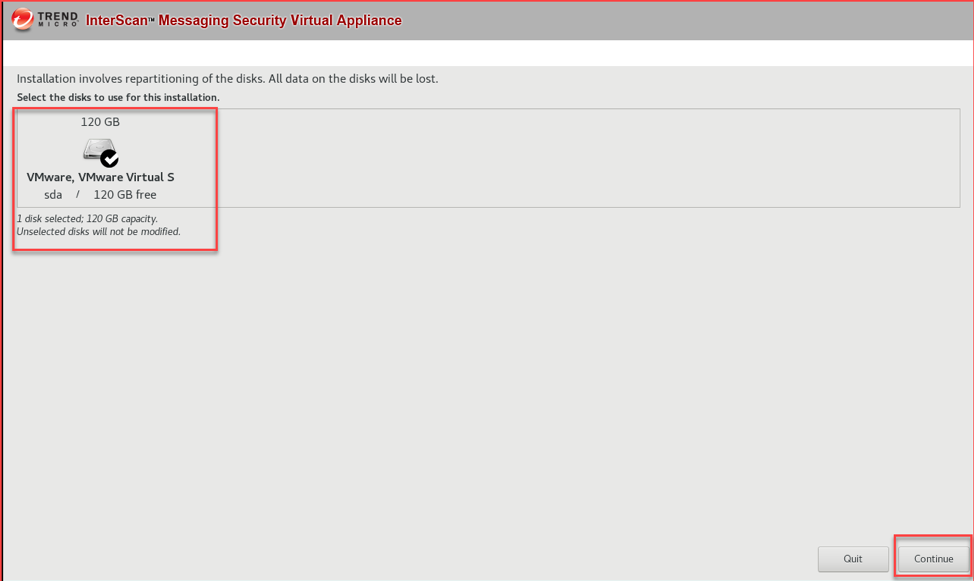
7) Sanal makine donanım profilimize ait özet ekranı görüntülenecektir.
IMSVA kurulum uygulaması belirtmiş olduğumuz donanım özelliklerinin kurulum için gerekli minimum özellilkleri karşılayıp karşılamadığını kontrol edecektir. Continue butonuna basarak ilerliyoruz.
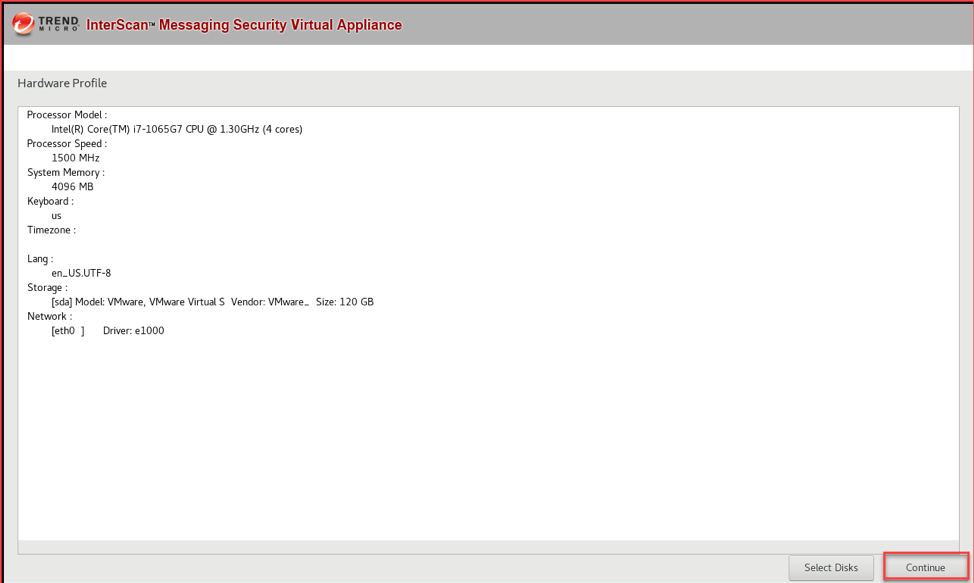
8) Karşımıza gelen ekranda Continue diyerek ilerlememiz durumunda belirtmiş olduğumuz diskin partiton yapısının yeniden oluşturulacağını ve disk üzerinde yer alan tüm verinin silineceğine dair bizi uyarıyor. Continue butonuna basarak ilerliyoruz.
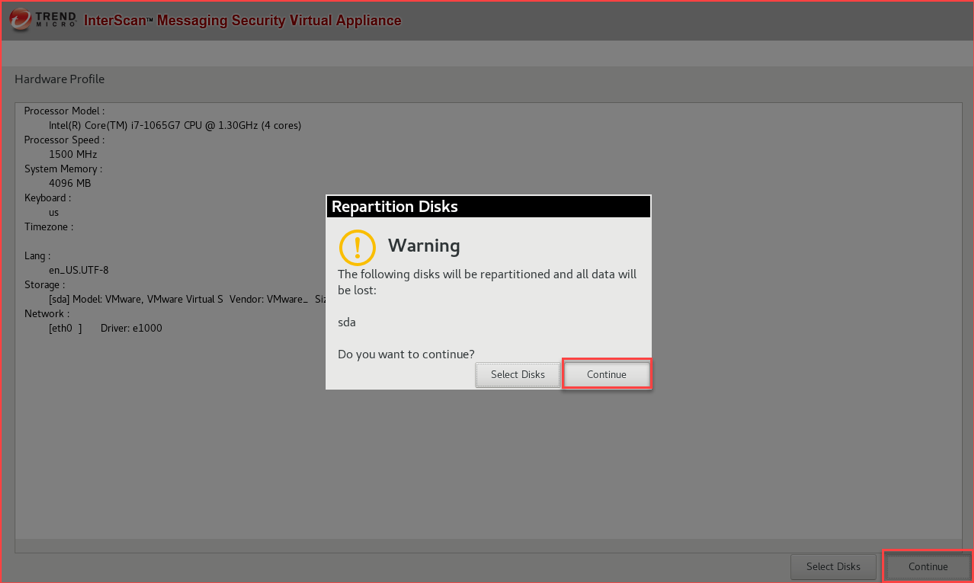
9) IMSVA kurulum uygulaması diski formatlamaya başlayacaktır. Formatlama işlemi tamamlandığında IMSVA kurulumu başlayacaktır.
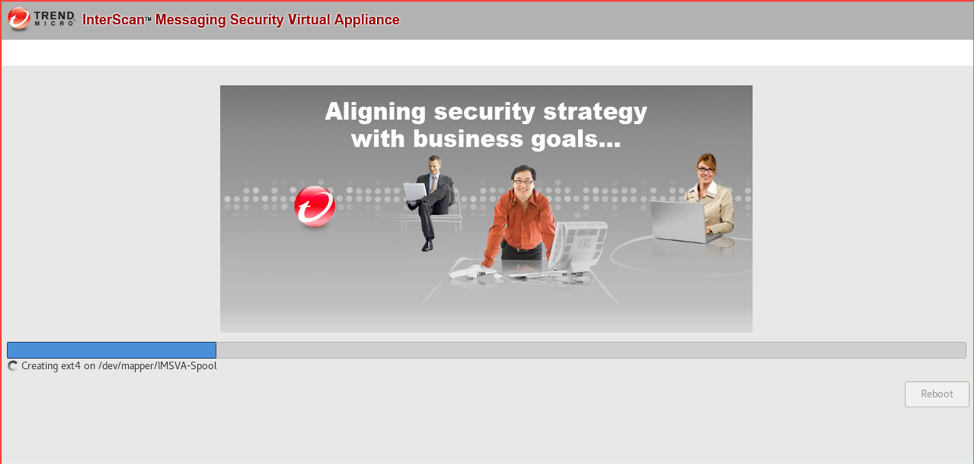
10) Kurulum işlemi tamamlandığında IMSVA yeniden başlayacaktır ve yeniden başlatma sonrasında aşağıdaki CLI login ekranı görüntülenecektir. IMSVA’da oturum açmak için varsayılan oturum açma bilgileri:
User name:admin
Password: imsva şeklindedir.
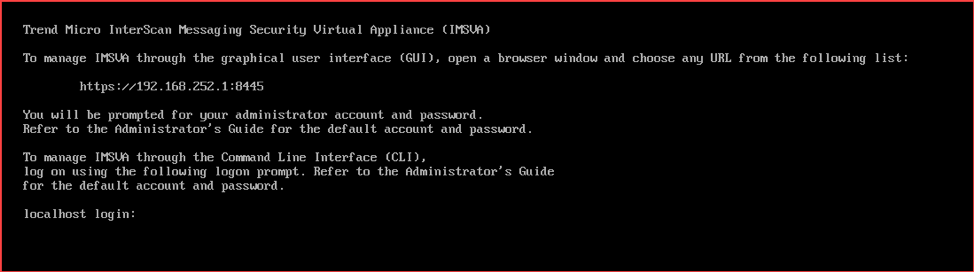
11) Default erişim bilgileri girildikten sonra enable yazarak enter tuşuna basalım Password olarak ise Trend#2 yazalım tekrar enter tuşuna basalım. Bu sayede privileged mod’a geçmiş olacağız.
Privileged moddayken,IMSVA hem enable hemde root kullanıcı hesaplarına ait parolaları değiştirmemizi isteyecektir. Parola değiştirirken basit,tahmin edilebilir parolalar vermemiz durumunda parola değişikliği kabul edilmeyecektir.
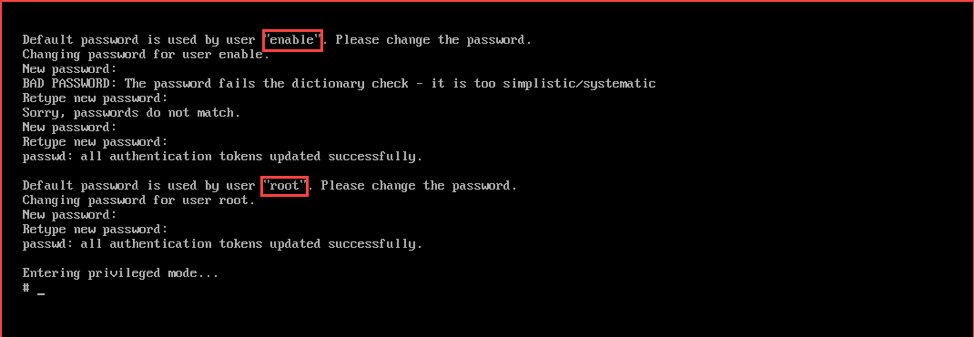
12) Parola değişikliklerini gerçekleştirdikten sonra ağ ayarlarımızı yapılandırarak IMSVA yönetim konsoluna erişilebilir duruma gelebiliriz.
Ağ yapılandırma işlemine başlamak için configure network basic komutunu veriyoruz.
Bu komut neticesinde IMSVA sunucumuzda tanımlı olacak olan hostname,IP adresi,subnet mask,gateway,dns gibi bilgileri yazdıktan sonra Confirm changes and restart (Y/N): sorusuna Y diyerek yapmış olduğumuz değişikliklerin kayıt edilmesini ve IMSVA sunucumuzun yeniden başlatılmasını sağlıyoruz.
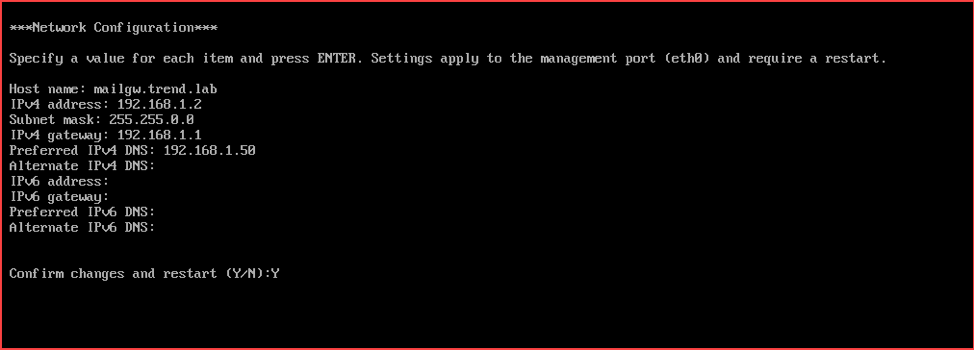
13) IMSVA belirtmiş olduğumuz ağ ayarlarını yapılandıracak ve sonrasında tüm servisleri yeniden başlatacaktır. Yeniden başlatma sonrası Show network interface komutunu verdiğimiz de yapmış olduğumuz değişikliklerin uygulanmış olduğunu görebiliriz.
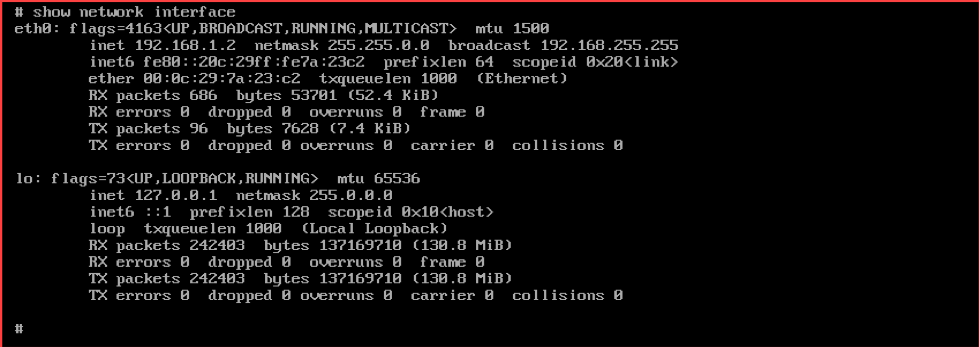
14) IMSVA kurulumu ve ilk yapılandırma ayarları tamamlandı. Belirtmiş olduğumuz ip adresini kullanarak IMSVA konsoluna erişim sağlayabiliriz.
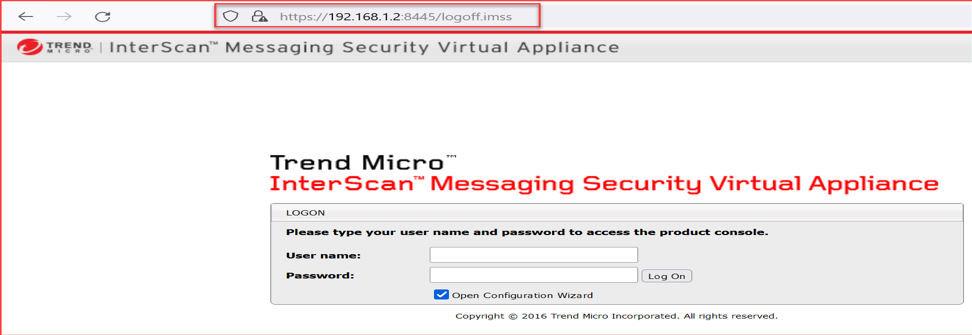
Bu makalemiz de IMSVA özelliklerinden ve IMSVA kurulumundan bahsettim. Başka bir IMSVA makalesinde görüşmek üzere.Hoşçakalın.